2. 第一个应用
经过第 1 章的介绍,我们大体了解了 Micronaut 是什么、能做什么,但是还不知道怎么做,从本章开始,我们将逐渐学会怎么使用 Micronaut。
在面对 Micronaut 这一个新框架时,我们常常会问到的第一个问题多半是:如何创建一个基于 Micronaut 的项目?
Micronaut 网站为我们在线提供了 Launch 支持,在这个网页上我们直接填写信息、选择配置来生成项目骨架或获取相应的 CLI 命令。
我们还可以使用官方提供的 CLI 用于项目的创建,可以通过安装 SDKMan、Homebrew、Macports 或者 Chocolatey 工具来安装 CLI 工具。在 Windows 环境下,如果你不熟悉这些工具,还可以直接下载 CLI 工具,配置后使用。
另外,虽然我们可以直接创建一个 Gradle 或 Maven 的空项目,然后再配置 Gradle 或者 Maven 的依赖项来使用 Micronaut,但使用标准工具会更方便。
以下,我们以 Windows 环境为例,分别讲解 Launch 和 CLI 如何创建项目。
Launch
Micronaut Launch 的地址为:https://micronaut.io/launch 。
它当前支持生成多种应用类型:Micronut 应用、命令行应用、无服务器的函数应用、gRPC 应用以及消息驱动应用;开发语言支持 Java、Groovy 和 Kotlin,Java 当前支持 Java 8 、11 和 17 三个版本;构建工具可以选择 Gradle、Gradle Kotlin 或 Maven;测试框架支持 JUnit、Spock 和 Kotest。
我们只要选择应用类型、开发语言、Micronaut 版本、附加特性,再指定编译工具和测试框架,然后填写项目名字和基础包名,最后点击生成项目,就可以下载生成的项目压缩文件。
图 1
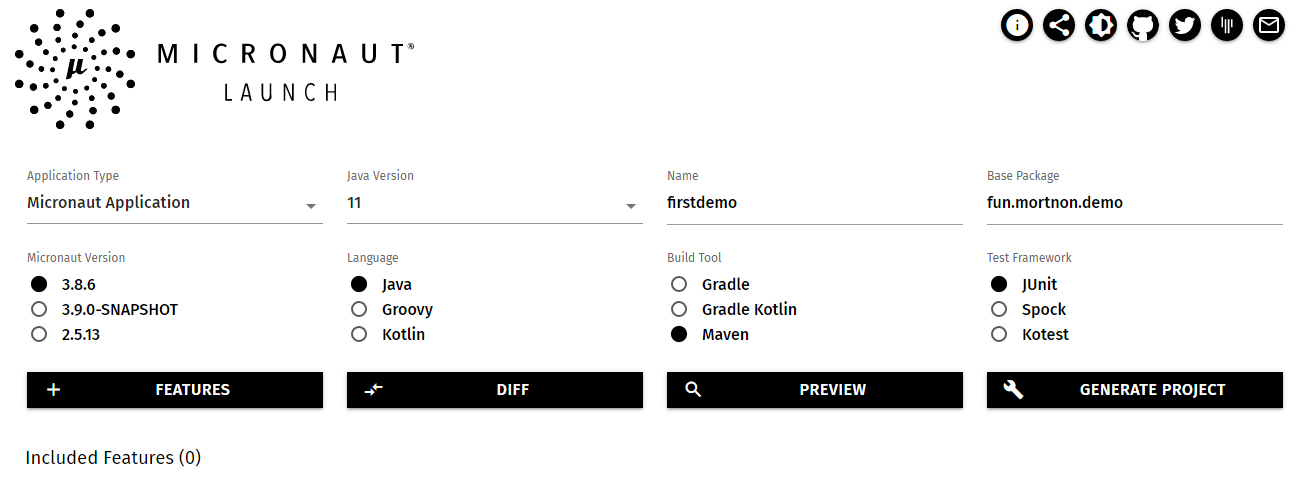
此处,我们选择生成 Micronaut Applicaton,即 Web 应用,Micronaut 版本选择当前最新的 3.8.7,不选择其他特性,开发语言选择 Java 11,编译工具选择 Maven,测试框架选择 JUnit,项目名字填写为 “firstdemo”,基础包名填写为 “fun.mortnon.demo”。然后我们点击 “Generate Project” 生成项目,选择“Download Zip”,即下载生成项目的压缩包。
压缩包下载成功后,我们解压压缩包后使用集成开发工具打开项目,此处我们选择 IntillJ IDEA。打开项目后,我们等待依赖项加载完成。最终项目结构如图 2 所示。
图 2
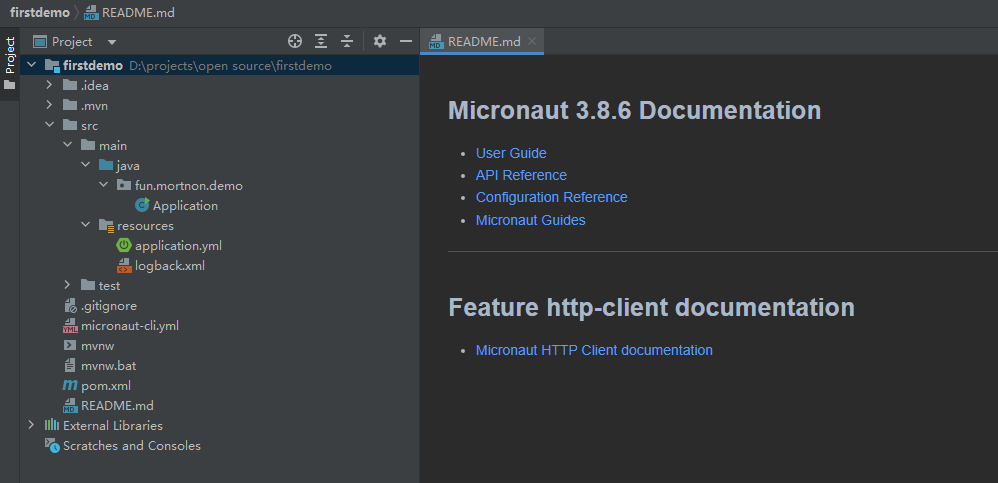
我们可以看到最外层有一个 pom.xml,表明这是一个包管理器为 Maven 的应用。源码 src 目录下,只有一个 Java 文件: Application.java。
打开 Application.java,我们直接按 IDEA 提示,点击运行按钮来运行项目。接着我们就可以看到项目开始编译,编译完成后,项目开始启动,最先可以看到 Micronaut 的 banner,最后我们可以看到应用启动完成,访问路径为 http://localhost:8080,如图 3。
图 3

我们在浏览器尝试访问 http://localhost:8080,可以看到一个报错信息,告诉我们没有对应的页面,如图 4。原因是我们没有实现 / 路径对应的代码,但能得到报错信息,说明项目的基本运行是没有问题的。
图 4
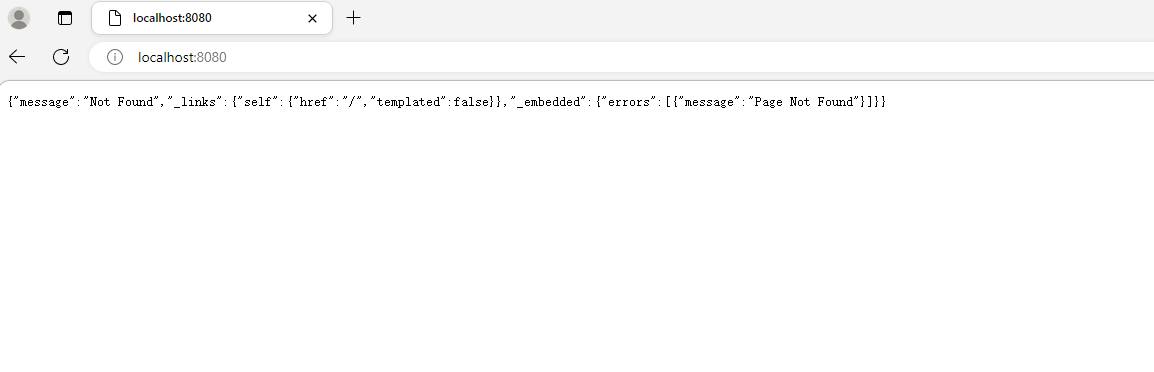
到目前为止,我们就将第一个应用运行起来了。
CLI
上面我们介绍了通过 Launch 创建项目,下载项目,最终运行项目的完整过程。本节我们介绍一下在本地安装 CLI 工具来创建项目的方法。以下我们以 Windows 操作系统为例。
在 Micronaut Launch 安装文档 中我们知道,在 Windows 系统中,有 SDKman、Chocolatey 、本地二进制以及源码编译的方式,我们讲解一下本地二进制安装 CLI 来创建项目。
首先,我们从 http://micronaut.io/download.html 获取下载地址,目前下载的最新版本为 3.8.7,文件名为 micronaut-cli-3.8.7.zip。下载完成后,我们解压文件到某个盘的根目录下,我们以 D 盘为例,最终目录示例为 D:\micronaut-cli-3.8.7。
然后我们配置环境变量,Windows 7 操作系统,我们在“计算机”上点击右键,选择“属性”,再点击“高级系统设置”,即可进入“系统属性”界面。
Windows 10 操作系统,我们按组合键 “Windows图案” + “R”,打开“运行”,输入命令 sysdm.cpl,如图 5,然后按回车键,进入“系统属性”界面。
图 5
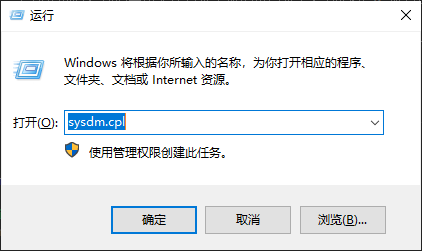
在“系统属性”界面中,我们点击标签“高级”,如图 6,然后点击“环境变量”进入环境变量界面,如图 7。
图 6
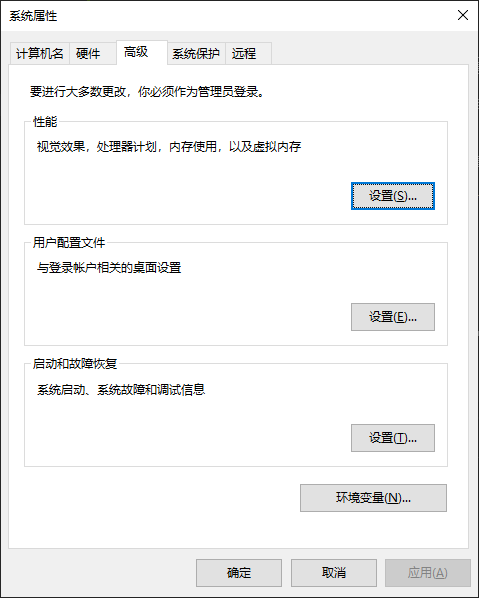
图 7
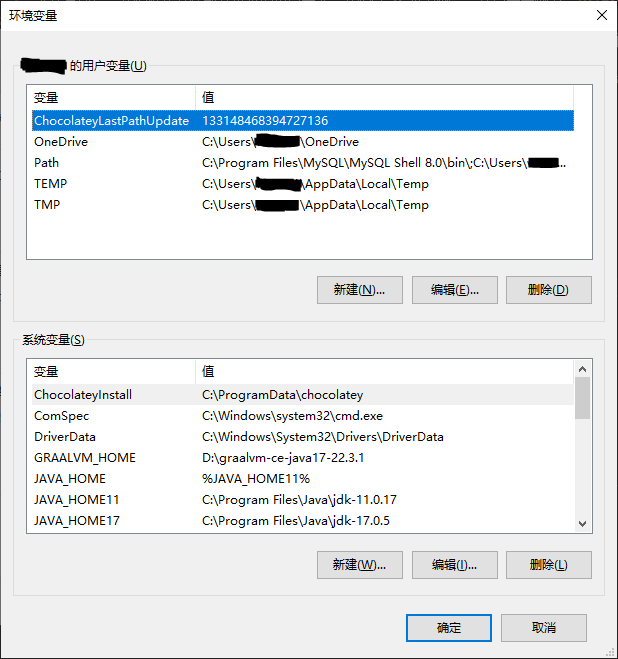
在环境变量界面中,我们要添加和修改两个环境变量,如表 1:
表 1
| 环境变量名 | 值 |
|---|---|
新建 MICRONAUT_HOME | D:\micronaut-cli-3.8.7 |
编辑 PATH | %MICRONAUT_HOME%\bin |
操作完成后,如图 8 和图 9:
图 8
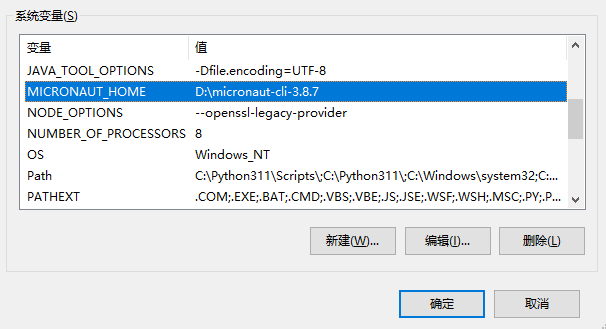
图 9
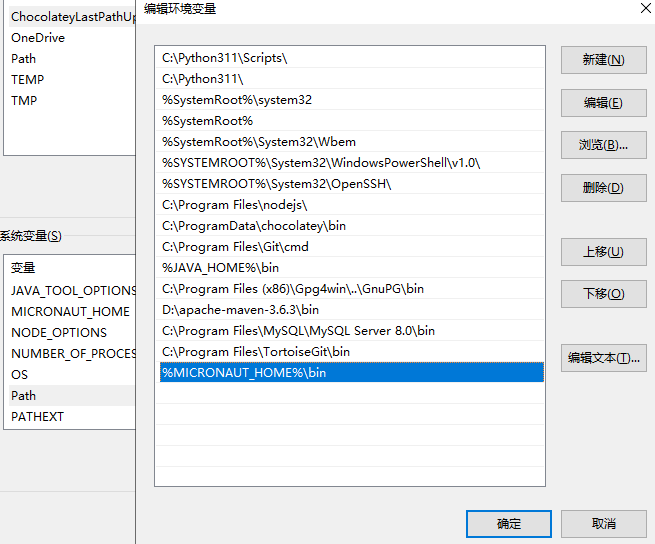
以上环境变量添加完成后,我们保存相应配置,然后我们打开一个命令提示符,输出 CLI 命令 mn,如果配置正确,将会进入如下的交互界面。
mn>
我们类比 Launch 中的项目配置,生成一个 Micronaut Applicaton,即 Web 应用,Micronaut 版本选择当前最新的 3.8.7,不选择其他特性,开发语言 Java 11,编译工具选择 Maven,测试框架选择 JUnit,项目名字为 “firstdemo”,基础包名为 “fun.mortnon.demo”,命令如下:
mn create-app --build=maven --jdk=11 --lang=java --test=junit fun.mortnon.demo.firstdemo
我们打开命令提示符,将目录切换到“D:\projects>”,然后执行命令,命令执行成功后,显示如下信息:
D:\projects>mn create-app --build=maven --jdk=11 --lang=java --test=junit fun.mortnon.demo.firstdemo
Picked up JAVA_TOOL_OPTIONS: -Dfile.encoding=UTF-8
| Application created at D:\projects\firstdemo
D:\projects>
最后我们参照 Lanuch 中的操作,打开项目,最终也能将第一个应用运行起来。